Cloud Service Provider
for Developers and Teams
whether you have one virtual machine or ten thousand.
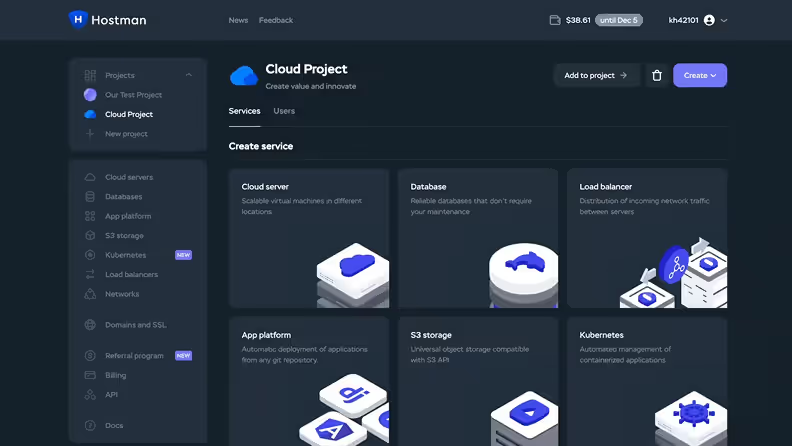
Hostman's commitment to simplicity
and budget-friendly solutions
monthly charges
monthly charges
base daily/weekly fee
monthly/hourly fee
10 TB / mo
Robust cloud services for every demand
Cloud Servers
Databases
App Platform
Kubernetes
Firewall
Managed Backups
Images
Hear it from our users
"Hostman Comprehensive Review of Simplicity and Potential"
"A perfect fit for everything cloud services!"
"Superb User Experience"
"Streamlined Cloud Excellence!"
"Seamless and easy to use Hosting Solution for Web Applications"
"Availing Different DB Engine Services Provided by Hostman is Convenient for my Organization usecases"
"Hostman is a great fit for me"
"Perfect website"
"Simplifying Cloud Deployment with Strengths and Areas for Growth"
"Streamlined Deployment with Room for Improvement"
Deploy a cloud server
in just a few clicks
Code locally, launch worldwide
centers across the US, Europe, and Asia.

Latest News
What Is Swagger and How It Makes Working with APIs Easier
AI Music Generation: Complete Guide and Comparison
Best ChatGPT Prompts for Better Answers
How to Automate Data Export Using n8n
Top ChatGPT Alternatives and How to Choose the Right One
How to Use Google Veo 3 for AI Video Generation
How to Create a Server in Counter-Strike 2
How to Migrate From Zapier to n8n and Organize n8n Workflows
How to Create and Deploy a NestJS Application
Installing Nextcloud with Docker
Answers to Your Questions
Hostman is a cloud platform where developers and tech teams can host their solutions: websites, e-commerce stores, web services, applications, games, and more. With Hostman, you have the freedom to choose services, reserve as many resources as you need, and manage them through a user-friendly interface.
Currently, we offer ready-to-go solutions for launching cloud servers and databases, as well as a platform for testing any applications.
-
Cloud Servers. Your dedicated computing resources on servers in the USA and the Netherlands. Soon, we'll also be in Singapore, Egypt, and Nigeria. We offer 25+ ready-made setups with pre-installed environments and software for analytics systems, gaming, e-commerce, streaming, and websites of any complexity.
-
Cloud Databases. Instant setup for any popular database management system (DBMS), including MySQL, PostgreSQL, MongoDB, Redis, Apache Kafka, and OpenSearch.
-
Apps. Connect your Github, Gitlab, or Bitbucket and test your websites, services, and applications. No matter what framework are you using—React, Angular, Vue, Next.js, Ember, or any other—we probably support it on our app platform.
Your data's security is our top priority. Only you will have access to whatever you host with Hostman.
Additionally, we house our servers in Tier III data centers, representing the pinnacle of reliability available today. Furthermore, all data centers comply with international standards:
-
ISO: Data center design standards
-
PCI DSS: Payment data processing standards
-
GDPR: EU standards for personal data protection
User-Friendly. With Hostman, you're in control. Manage your services, infrastructure, and pricing structures all within an intuitive dashboard. Cloud computing has never been this convenient.
Great Uptime: Experience peace of mind with 99.9% SLA uptime. Your projects stay live, with no interruptions or unpleasant surprises.
Around-the-Clock Support. Our experts are ready to assist and consult at any hour. Encountered a hurdle that requires our intervention? Please don't hesitate to reach out. We're here to help you through every step of the process.
At Hostman, you pay only for the resources you genuinely use, down to the hour. No hidden fees, no restrictions.
Pricing starts as low as $4 per month, providing you with a single-core processor at 3.2 GHz, 1 GB of RAM, and 25 GB of persistent storage. On the higher end, we offer plans up to $75 per month, which gives you access to 8 cores, 16 GB of RAM, and 320 GB of persistent storage.
For a detailed look at all our pricing tiers, please refer to our comprehensive pricing page.
Yes, our technical specialists are available 24/7, providing continuous support via chat, email, phone, and WhatsApp. We strive to respond to inquiries within minutes, ensuring you're never left stranded. Feel free to reach out for any issue—we're here to assist.
With Hostman, you can scale your servers instantly and effortlessly, allowing for configuration upsizing or downsizing, and bandwidth adjustments.
Please note: While server disk space can technically only be increased, you have the flexibility to create a new server with less disk space at any time, transfer your project, and delete the old server.
Hostman ensures 99.9% reliability per SLA, guaranteeing server downtime of no more than 52 minutes over a year. Additionally, we house our servers exclusively in Tier III data centers, which comply with all international security standards.
Just sign up and select the solution that fits your needs. We have ready-made setups for almost any project: a vast marketplace for ordering servers with pre-installed software, set plans, a flexible configurator, and even resources for custom requests.
If you need any assistance, reach out to our support team. Our specialists are always happy to help, advise on the right solution, and migrate your services to the cloud—for free.
Hostman guarantees a 99.9% server availability level according to the SLA.
Do you have questions,
comments, or concerns?
whether you need help or are just unsure of where to start.



