PostgreSQL Hosting
and predictable pricing.

Pricing
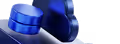
Each plan includes free bandwidth
Hear it from our users
"Hostman Comprehensive Review of Simplicity and Potential"
"A perfect fit for everything cloud services!"
"Superb User Experience"
"Streamlined Cloud Excellence!"
"Seamless and easy to use Hosting Solution for Web Applications"
"Availing Different DB Engine Services Provided by Hostman is Convenient for my Organization usecases"
"Hostman is a great fit for me"
"Perfect website"
"Simplifying Cloud Deployment with Strengths and Areas for Growth"
"Streamlined Deployment with Room for Improvement"
Trusted by 500+ companies and developers worldwide
What Is PostgreSQL Hosting?
Centralized database management
for your entire team with
granular permissions
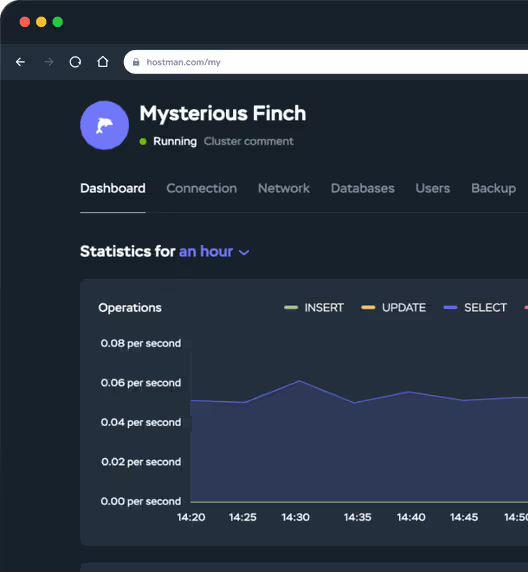
The high-performance cloud
DBMS—for any solution.
For your solutions!
Alternative databases—for all your needs
MySQL
PostgreSQL
Redis
MongoDB
OpenSearch
ClickHouse
Kafka
RabbitMQ
Code locally, launch worldwide
centers across the US, Europe, and Asia.

PostgreSQL Tutorials
Installing PostgreSQL on Debian
How to Migrate a PostgreSQL Database to Another Server
Upgrading PostgreSQL Version
PostgreSQL Triggers: Creation, Deletion, Examples
How to Install PostgreSQL on Ubuntu
How to Deploy PostgreSQL on Kubernetes
How to Set Up Physical Streaming Replication with PostgreSQL on Ubuntu
Managing PostgreSQL Extensions
How to Change the PostgreSQL Data Directory on Ubuntu
How to Delete a PostgreSQL Database
Powerful cloud DBMS—
for all your tasks of all kinds
Answers to Your Questions
PostgreSQL is one of the most widely used open-source databases, trusted for its reliability, scalability, and strong community support. It’s suitable for everything from small apps to high-load enterprise systems, and it runs efficiently on Hostman’s high-performance cloud infrastructure.
You can launch your PostgreSQL instance directly from the Hostman control panel in just a few clicks. There’s no need for hardware investment or hiring database administrators—you can create, configure, and manage the database yourself, and our team is available to assist with migration if needed.
We support the most stable and commonly used PostgreSQL versions—13, 14, 15, and 16. These versions are regularly updated to ensure compatibility, performance, and security.
All PostgreSQL databases on Hostman run on modern server-grade hardware, including the latest Intel and AMD CPUs and ultra-fast NVMe SSDs. Network speeds reach 100–200 Mbps, and up to 1 Gbps in private networks, ensuring fast query execution and high responsiveness under load.
PostgreSQL on Hostman is hosted in Tier III data centers and backed by international security standards: ISO, PCI DSS, and GDPR. Access is limited to your authorized team members. PostgreSQL also features MVCC (Multi-Version Concurrency Control), where users work in isolated snapshots until transactions are committed—enhancing both performance and data protection.
You can manage PostgreSQL via popular tools like Adminer, or directly in the Hostman control panel, where you can:
- Monitor load and resource usage,
- Manage users and permissions,
- Configure database settings,
- Enable extensions,
- Create backups,
- Change plans and IP access with ease.
Yes—PostgreSQL databases are fully scalable. You can increase CPU, RAM, and storage at any time through the Hostman dashboard. If you need to scale down to optimize costs, our support team is happy to assist.
You can create backups manually or schedule automatic backups daily, weekly, or monthly via the Hostman control panel. This ensures your data is protected and can be restored instantly if needed.
Hostman offers 24/7 expert support via live chat, email, and WhatsApp. We respond in minutes—no queues, no waiting for escalations. Our support engineers are ready to resolve PostgreSQL issues quickly and professionally.
Spinning up a PostgreSQL cluster with Hostman is simple and quick:
-
Log in to your Hostman account: Access your dashboard.
-
Select PostgreSQL from the database options: Choose the PostgreSQL cluster option.
-
Configure your cluster: Specify the number of nodes, choose a data center location, and adjust resource allocation (CPU, RAM, storage).
-
Deploy: Once the configuration is complete, deploy the PostgreSQL cluster with a single click.
- Manage: Use Hostman’s control panel to manage your PostgreSQL cluster, scale resources, or perform backups as needed.
The process is optimized for ease, so you can have a high-performance database cluster up and running in minutes.
PostgreSQL is suitable for:
-
Developers and startups: When you need an open-source database that is highly customizable and reliable.
-
Businesses with data-heavy applications: PostgreSQL can handle complex queries and large datasets with ease, making it ideal for applications such as analytics, data warehousing, and CRM systems.
-
Enterprise-grade applications: With its scalability, high availability, and robust features, PostgreSQL is perfect for larger systems and enterprise environments.
- Data scientists and engineers: Its support for JSON, full-text search, and geospatial data makes PostgreSQL a great choice for data-centric projects.
Do you have questions,
comments, or concerns?
whether you need help or are just unsure of where to start.



