Cloud Database Hosting

Hostman's commitment to simplicity
and budget-friendly solutions
monthly charges
monthly charges
base daily/weekly fee
monthly/hourly fee
10 TB / mo
Tailored database solutions for every need
MySQL
PostgreSQL
Redis
MongoDB
OpenSearch
ClickHouse
Kafka
RabbitMQ
What is Cloud Database?
Get started with Hostman
cloud database platform
for reliable, scalable cloud database solutions that
grow with your business.
Transparent pricing for your needs and predictable pricing
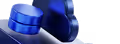
Each plan includes free bandwidth
One panel to rule them all
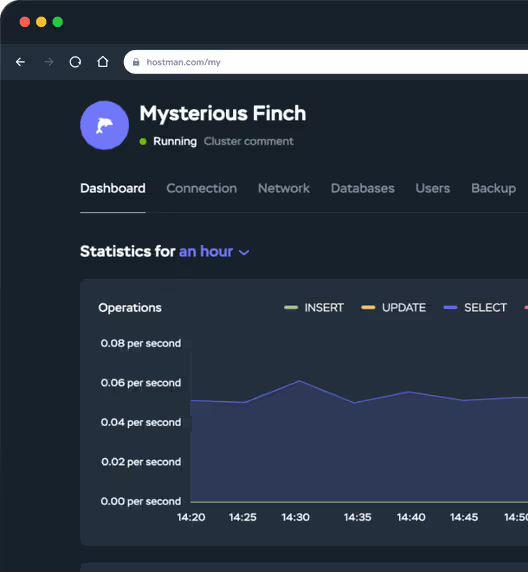
Hear it from our users
"Hostman Comprehensive Review of Simplicity and Potential"
"A perfect fit for everything cloud services!"
"Superb User Experience"
"Streamlined Cloud Excellence!"
"Seamless and easy to use Hosting Solution for Web Applications"
"Availing Different DB Engine Services Provided by Hostman is Convenient for my Organization usecases"
"Hostman is a great fit for me"
"Perfect website"
"Simplifying Cloud Deployment with Strengths and Areas for Growth"
"Streamlined Deployment with Room for Improvement"
Ready to get started?
management can be with Hostman.
Start turning your ideas into solutions with Hostman products and services
Cloud Servers
Apps
Kubernetes
Firewall
Trusted by 500+ companies and developers worldwide
Global network of Hostman's data centers

Database Tutorials
DeepSeek vs ChatGPT: Detailed AI Model Comparison
YOLO Object Detection: Real-Time Object Recognition with AI
What Is Swagger and How It Makes Working with APIs Easier
AI Music Generation: Complete Guide and Comparison
Best ChatGPT Prompts for Better Answers
How to Automate Data Export Using n8n
How to Create a Server in Counter-Strike 2
How to Migrate From Zapier to n8n and Organize n8n Workflows
How to Create and Deploy a NestJS Application
Installing Nextcloud with Docker
Answers to Your Questions
Hostman Cloud Databases ensure top-tier security with encryption, access control, and regular audits—protecting your data from threats and unauthorized access.
Our cloud platform supports both relational (MySQL, PostgreSQL) and NoSQL (MongoDB, Redis) databases, offering full flexibility for any project type.
Yes, Hostman allows instant resource scaling—up or down—to meet your performance needs during high-load periods.
We offer automated backups, scheduled snapshots, and point-in-time recovery to ensure your data is always safe and easily restorable.
Hostman uses a pay-as-you-go pricing model—you only pay for the storage and computing power you actually consume.
No, our automated failover and rolling updates minimize downtime, keeping your cloud databases online and functional 24/7.
Absolutely. Our expert support and migration tools ensure smooth and low-downtime transfers from your current infrastructure.
Hostman provides 24/7 technical support for database performance, setup, troubleshooting, and optimization—real help when you need it.
Yes, you can easily connect third-party tools and services to extend the capabilities of your cloud database environment.
We use end-to-end encryption, both at rest and in transit, along with strict privacy controls—ensuring full compliance with global data protection standards.
Hostman Cloud Databases include real-time monitoring, performance tuning, and automated alerts—helping you maintain top database performance at all times.
Take your database
to the next level
to help you find the perfect solution for your business and
support you every step of the way.



