MySQL Hosting

What is MySQL?
Pricing
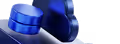
Each plan includes free bandwidth
Hear it from our users
"Hostman Comprehensive Review of Simplicity and Potential"
"A perfect fit for everything cloud services!"
"Superb User Experience"
"Streamlined Cloud Excellence!"
"Seamless and easy to use Hosting Solution for Web Applications"
"Availing Different DB Engine Services Provided by Hostman is Convenient for my Organization usecases"
"Hostman is a great fit for me"
"Perfect website"
"Simplifying Cloud Deployment with Strengths and Areas for Growth"
"Streamlined Deployment with Room for Improvement"
Trusted by 500+ companies and developers worldwide
One Panel to Manage
Your MySQL Hosting
Need help getting started? Learn how to create database clusters on Hostman in just a few clicks—no server admin skills required.
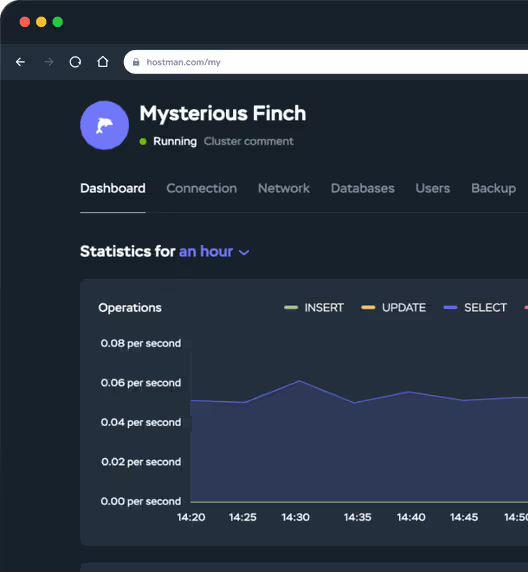
Everything is ready to deploy
your MySQL database to our
cloud — up and running
in seconds!
Databases for all tastes
MySQL
PostgreSQL
Redis
MongoDB
OpenSearch
ClickHouse
Kafka
RabbitMQ
Code locally, launch worldwide
centers across the US, Europe, and Asia.

Latest News
How to Install MySQL on Debian
How to Import and Export Databases in MySQL or MariaDB
How to Create a MySQL Database Dump
MySQL Data Types: Overview, Usage Examples & Best Practices
How to Show Users in MySQL
How to Secure MySQL Server
Creating an SSH Tunnel for MySQL Remote Access
How To Use Triggers in MySQL
The UPDATE Command: How to Modify Records in a MySQL Table
How to Find and Delete Duplicate Rows in MySQL with GROUP BY and HAVING Clauses
Answers to Your Questions
MySQL in the cloud is a cloud-based database solution that offers all the power of traditional MySQL with the scalability and simplicity of the cloud. With Hostman's cloud MySQL hosting, there's no need for hardware or manual configuration—the cloud database is deployed and managed entirely online.
Sign up via the Hostman dashboard to launch your hosted MySQL database in a few clicks—no system admin skills required. It’s a seamless way to host MySQL databases online.
We support the two most popular and reliable versions: MySQL 5.7 and MySQL 8. These are trusted by developers worldwide and are fully optimized for cloud environments—whether you're running a small project or a production-grade application.
Hostman's MySQL databases run on top-tier Intel and AMD servers with lightning-fast NVMe storage. You’ll get data transfer speeds of 100–200 Mbps, and up to 1 Gbps inside private networks—perfect for anything from websites with steady traffic to demanding apps that need high-speed access and stability.
Yes. Hostman provides a secure managed MySQL database solution. We use Tier III data centers with ISO, PCI DSS, and GDPR compliance. Access to your cloud-hosted MySQL database is strictly controlled and customizable.
You can manage your MySQL cloud database using tools like Adminer or phpMyAdmin, or directly through the Hostman panel where you can monitor performance, manage access, and configure backups.
Absolutely. Our cloud SQL for MySQL hosting lets you scale CPU, RAM, and storage dynamically. You only pay for what you use, and scaling is done instantly via the dashboard.
Unlike traditional MySQL server hosting, MySQL cloud hosting lets you skip the setup and maintenance. With managed MySQL services from Hostman, infrastructure, updates, backups, and scaling are handled automatically.
Hostman provides free technical support for all MySQL hosting plans. You'll also have access to documentation, scaling recommendations, and real-time assistance.
Do you have questions,
comments, or concerns?
whether you need help or are just unsure of where to start.



