Cloud Server
infrastructure effortlessly. Fast, secure, and flexible cloud server solution
designed to meet your unique needs without the constraints of traditional
servers.

& NVMe Disks
Unlimited Traffic
& Support
Management
Hostman's commitment to simplicity
and budget-friendly solutions
monthly charges
monthly charges
base daily/weekly fee
monthly/hourly fee
10 TB / mo
Cloud server pricing
Deploy any software in seconds
What is a cloud server?
Cloud servers solve a wide range of challenges, from reducing infrastructure costs to improving uptime and reliability. By leveraging the cloud, businesses can avoid the upfront investment and maintenance costs associated with physical servers. Additionally, a cloud server system allows users to deploy applications quickly, scale resources in real-time, and manage data more efficiently. The key benefits for clients include operational flexibility, cost savings, and the ability to respond quickly to changing demands.
Ready to buy a cloud server?
Efficient tools for your convenient work
Backups, Snapshots
Firewall
Load Balancer
Private Networks
Trusted by 500+ companies and developers worldwide
Recognized as a Top Cloud Hosting Provider
One panel to rule them all
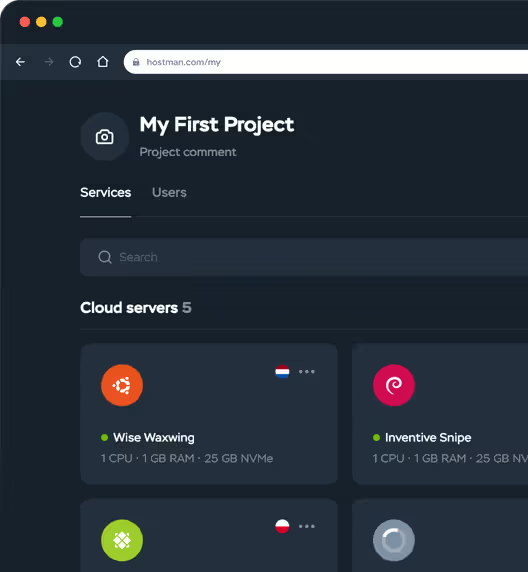
Code locally, launch worldwide
centers across the US, Europe, and Asia.

Hear it from our users
"Hostman Comprehensive Review of Simplicity and Potential"
"A perfect fit for everything cloud services!"
"Superb User Experience"
"Streamlined Cloud Excellence!"
"Seamless and easy to use Hosting Solution for Web Applications"
"Availing Different DB Engine Services Provided by Hostman is Convenient for my Organization usecases"
"Hostman is a great fit for me"
"Perfect website"
"Simplifying Cloud Deployment with Strengths and Areas for Growth"
"Streamlined Deployment with Room for Improvement"
More cloud services from Hostman
Managed Databases
Apps
Object Storage
Kubernetes
Latest News
How to Set Up a Valheim Server
How to Monitor Apache Kafka
Sending and Applying Git Patches via Email – No GitHub Needed
Installing and Configuring Samba on Ubuntu 22.04
Deleting a User in Ubuntu 22.04
[Webinar] How Whitespots.io Cut Cloud Costs in Half
Unified Search Now Available in Hostman’s Control Panel
Introducing the Cloud Infrastructure Scheme
How Wrizy Saved 90% on Hosting with Hostman
Virtualization vs Containerization: What They Are and When to Use Each
Tailored cloud server
solutions for every need
General-purpose cloud servers for web hosting
High-performance servers for cloud computing
For businesses needing powerful resources for tasks like AI, machine learning, or data analysis, our high-performance cloud servers are built to process large datasets efficiently. Equipped with 3.3 GHz processors and high-speed NVMe storage, they ensure smooth execution of even the most demanding applications.
Storage-optimized cloud servers for data-driven operations
Memory-Optimized Servers for Heavy Workloads
These servers are built for applications that require high memory capacity, such as in-memory databases or real-time analytics. With enhanced memory resources, they ensure smooth handling of large datasets, making them ideal for businesses with memory-intensive operations.
In-depth answers to your questions
You can deploy popular OS options like Ubuntu, Debian, CentOS, and more in one click from the control panel.
Simply register, choose your preferred plan, and launch your server — no technical background needed.
Plans range from 1 CPU core with 1 GB RAM to 8 CPU cores and 16 GB RAM, with fast MVNe SSDs and dedicated IPs.
You can Yes, scale your CPU, RAM, and bandwidth anytime through the control panel with hourly billing. add power, bandwidth, and channel width with just a few clicks directly in the control panel. With Hostman, you can enhance all the important characteristics of your server with hourly billing.
Pricing is flexible and billed hourly — you only pay for the resources you use.
Yes, contact support to request a test period and free project migration to the cloud.
Servers are hosted in Tier III data centers with DDoS protection, daily backups, and 99.99% uptime.
24/7 support is available via phone and chat, with fast response times and expert help.
Yes, you have full control to install any OS, software, or custom image.
Hostman provides regular backups and an optional automatic backup service for extra protection.
Yes, we guarantee 99.99% uptime under a Service Level Agreement (SLA).
Cloud servers are hosted in reliable Tier III data centers in the EU and the US.
Yes, you can run and manage multiple cloud servers, databases, and VPS instances from one dashboard.
Servers launch instantly from the control panel, with software installation taking just minutes.
Yes, server health is monitored 24/7 by experts — you’ll always stay informed and online.
Yes, upgrade your specs anytime from the control panel, or downgrade with help from our support team.
Do you have questions,
comments, or concerns?
whether you need help or are just unsure of where to start.



