Cloud Managed
PostgreSQL

Pricing
Hear it from our users
"Hostman Comprehensive Review of Simplicity and Potential"
"A perfect fit for everything cloud services!"
"Superb User Experience"
"Streamlined Cloud Excellence!"
"Seamless and easy to use Hosting Solution for Web Applications"
"Availing Different DB Engine Services Provided by Hostman is Convenient for my Organization usecases"
"Hostman is a great fit for me"
"Perfect website"
"Simplifying Cloud Deployment with Strengths and Areas for Growth"
"Streamlined Deployment with Room for Improvement"
Trusted by 500+ companies and developers worldwide
One panel to rule them all
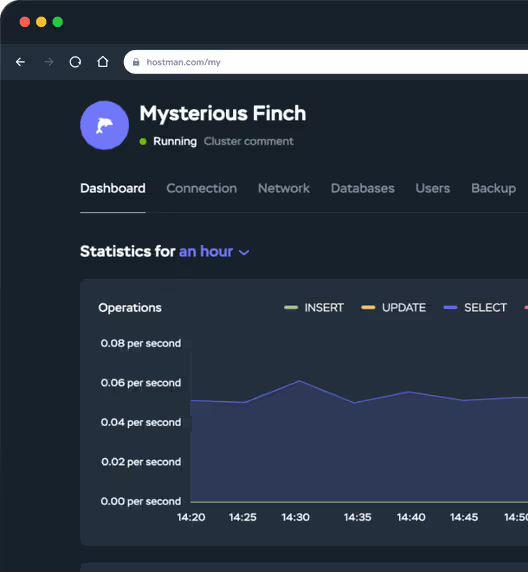
The high-performance cloud
DBMS — for any solution.
For your solutions!
Alternative databases — for all your needs
MySQL
PostgreSQL
Redis
MongoDB
OpenSearch
ClickHouse
Kafka
RabbitMQ
Code locally, launch worldwide
centers across the US, Europe, and Asia.

Latest News
LDAP Management Basics
How to Use Cyberduck with Object Storage
How to Create a Text File in Linux Terminal
Nginx Location Directive Examples
Install MongoDB on Ubuntu 22.04 in 8 Easy Steps
Installing and Configuring Grafana
Python Static Method
How to Correct Server Time
Using node-cron to Automate Tasks in Node.js
How to Set Up Network Storage with FreeNAS
Powerful cloud DBMS —
for all your tasks of all kinds
Answers to Your Questions
PostgreSQL is one of the most popular databases in the world, due to its open source code and wide community support. It is considered a "combine" that is suitable for both small projects and highly loaded systems.
PostgreSQL also works well in the cloud — on Hostman's advanced hardware.
Run your cloud DBMS directly from the Hostman control panel. You won't need to invest in server infrastructure or hire specialists. You can create and configure the database yourself, and Hostman specialists will help you with data migration.
We support the most widely used and stable versions of PostgreSQL 13, 14, 15 and 16.
Our PostgreSQL databases (all other DBMSs too) run only on the most high-performance server hardware: Intel and AMD processors of the latest generations and ultra-fast NVMe disks. Data exchange speed — from 100 to 200 Mbit/sec. In a private network — 1 Gbit.
First, we provide 99.9% SLA reliability and place servers exclusively in the most reliable Tier IV data centers that meet all international security standards:
- ISO: standards for data center design,
- PCI DSS: payment data processing standards,
- GDPR: European Union standards for personal data protection.
Secondly, like all Hostman cloud solutions, databases are protected from unauthorized access — only your authorized employees and specialists can work with them. User management takes place directly in the modern Hostman control panel — no additional web interfaces are needed.
In addition, PostgreSQL itself has a built-in MVCC parallel access control system. Each user receives a snapshot — a "snapshot" of the database, in which changes are made. Only after the transaction is committed, they are transferred to the original database. While a person makes changes, they are not visible to other users.
You can use any familiar web interfaces for database management by Adminer. But it is most convenient to do it directly in the Hostman control panel.
In the Hostman control panel you can:
- monitor load and resource consumption schedules,
- add users and manage their access rights,
- customize editing parameters,
- connect extensions and increase the functionality of the database,
- create backups, manage IP addresses, change tariffs and so on.
Hostman will provide your project with the resources it needs — easily add power and capacity to your cloud database, right in your control panel. The Hostman support team can help you reduce resources.
You can create database backups directly in the Hostman control panel: manually at any time or enable automatic backups once a day, once a week or once a month.
Hostman's fast, professional, and friendly support is always on call. We respond in just a few minutes and immediately start resolving your issues — no tedious line waits, escalations, or support tiers. You can reach us anytime via live chat, email, or even WhatsApp, with our specialists available 24/7 to assist you.
Do you have questions,
comments, or concerns?
whether you need help or are just unsure of where to start.
